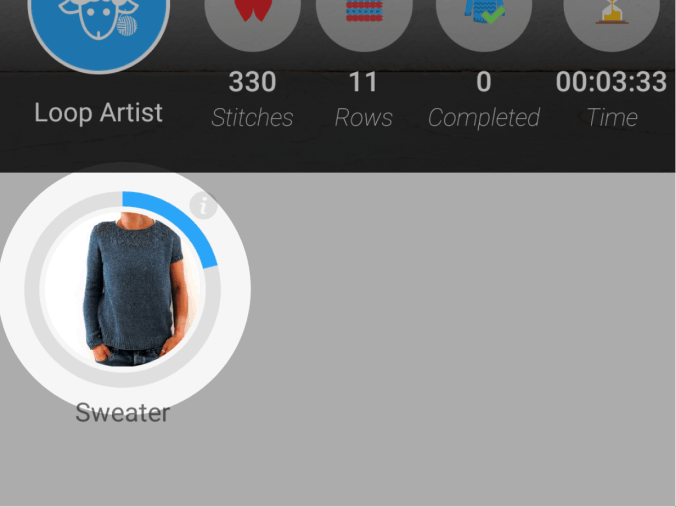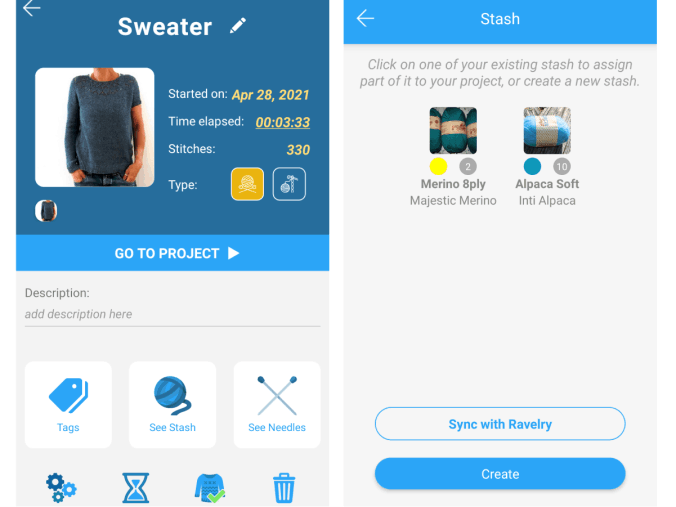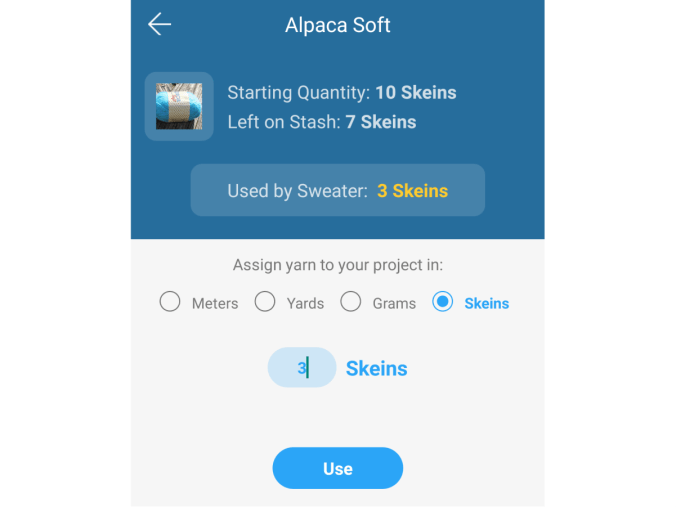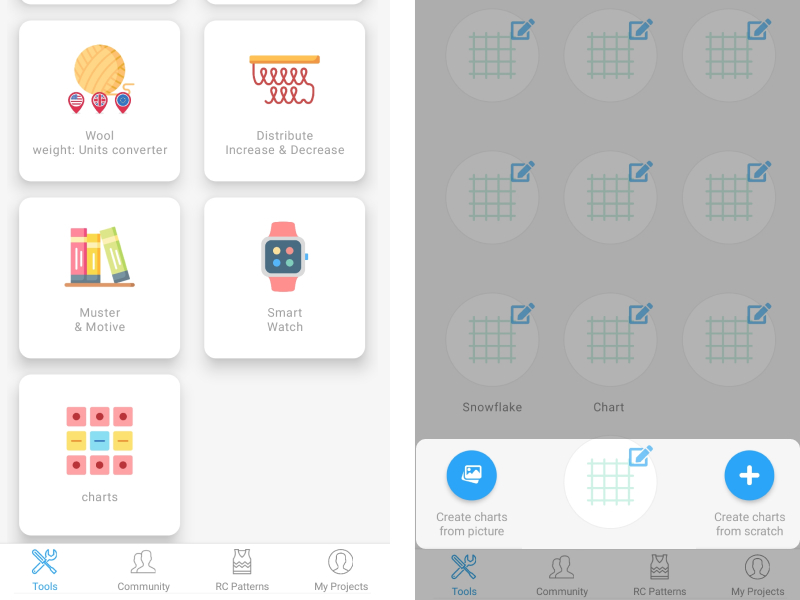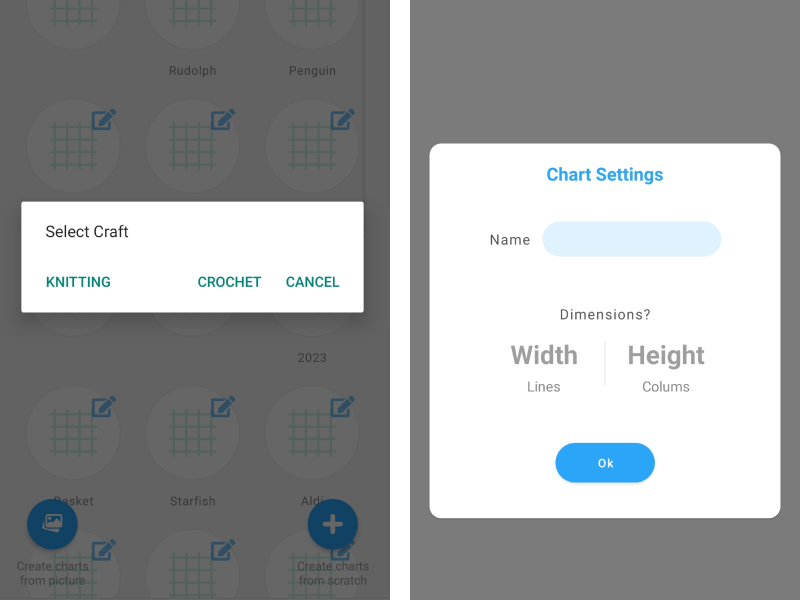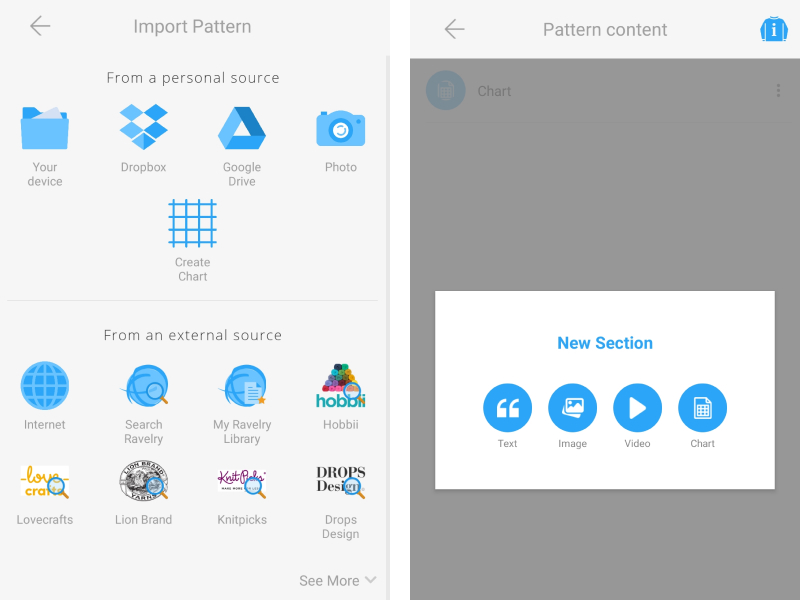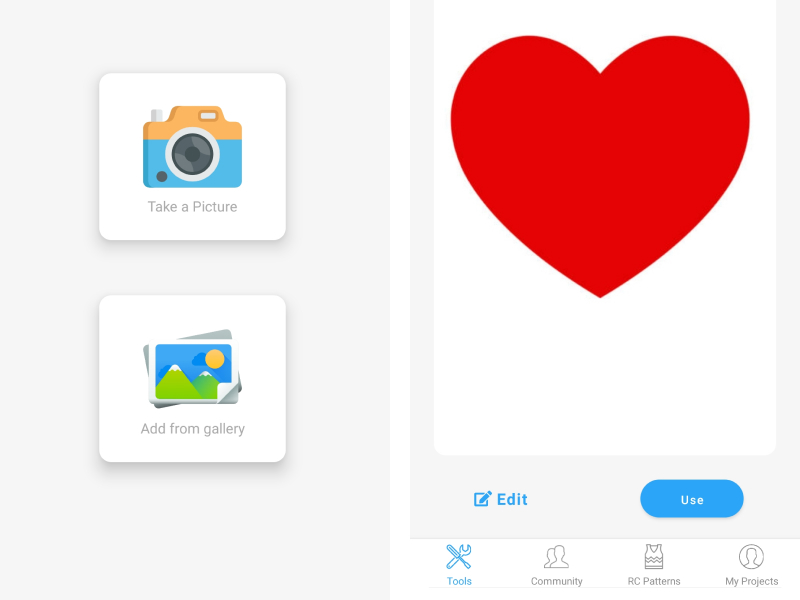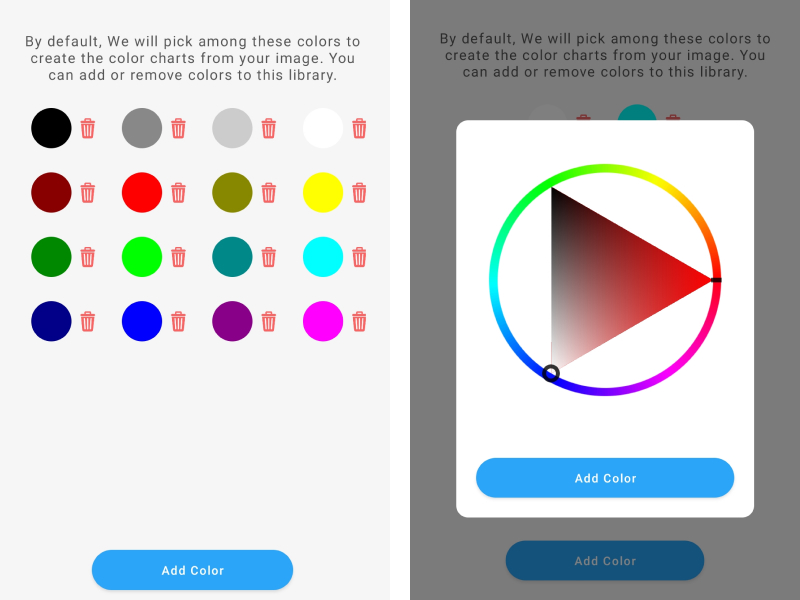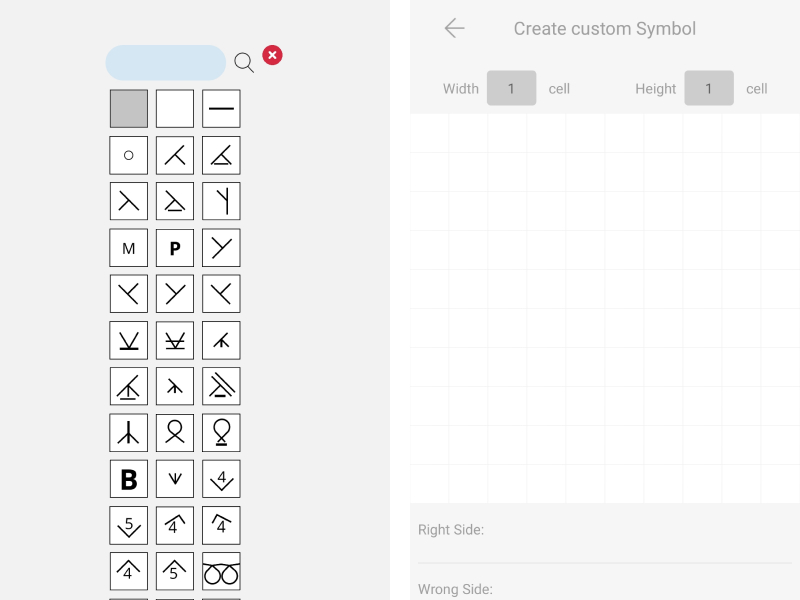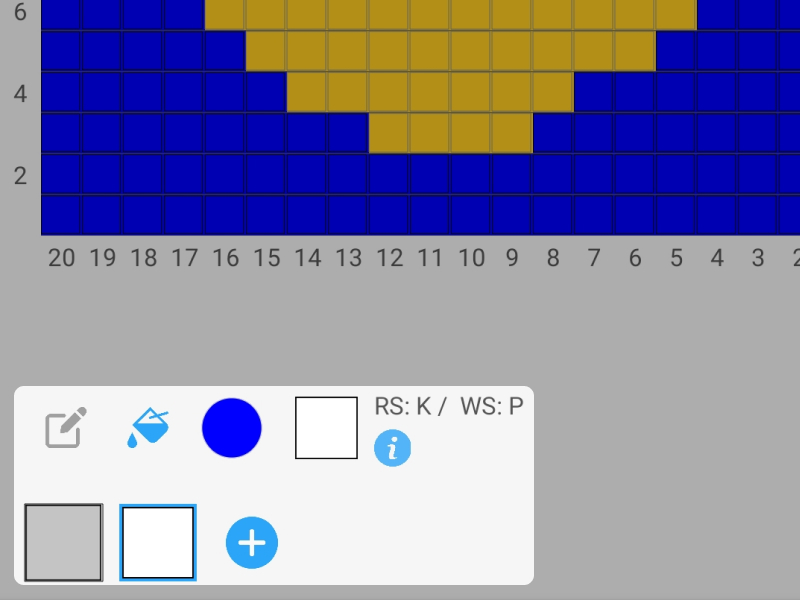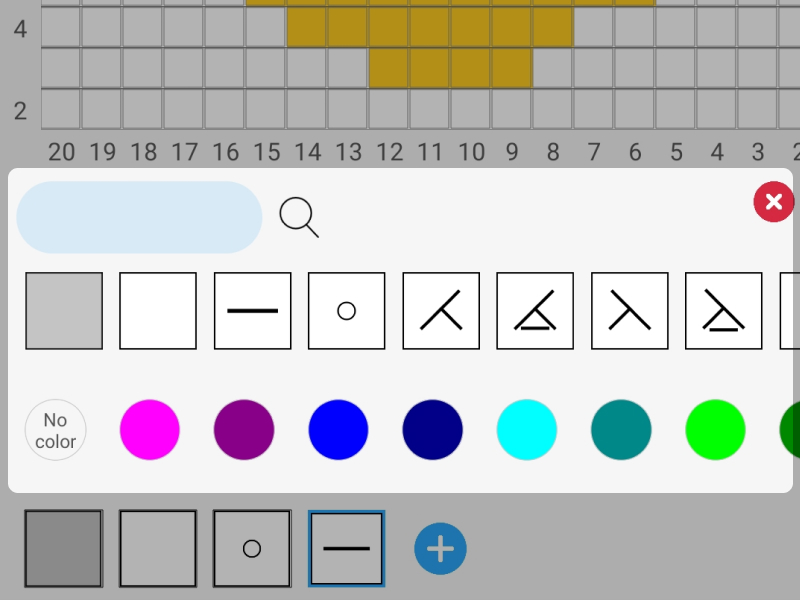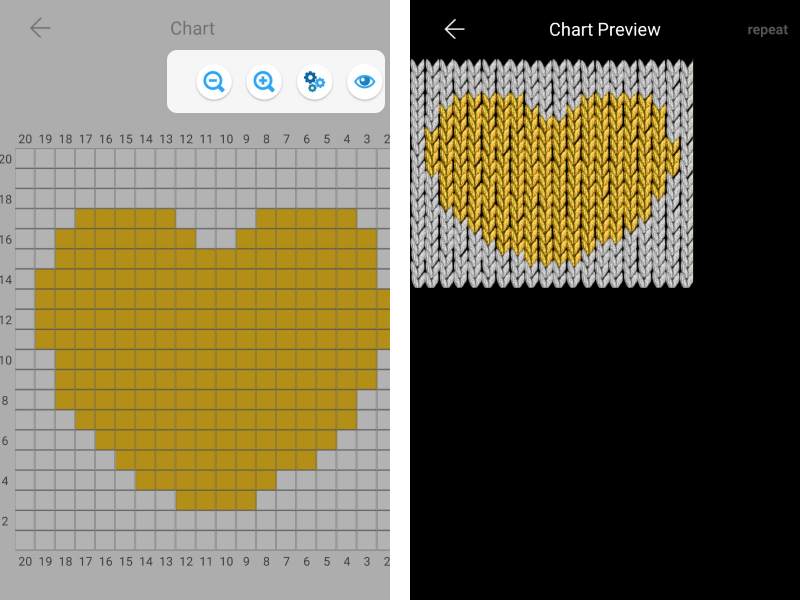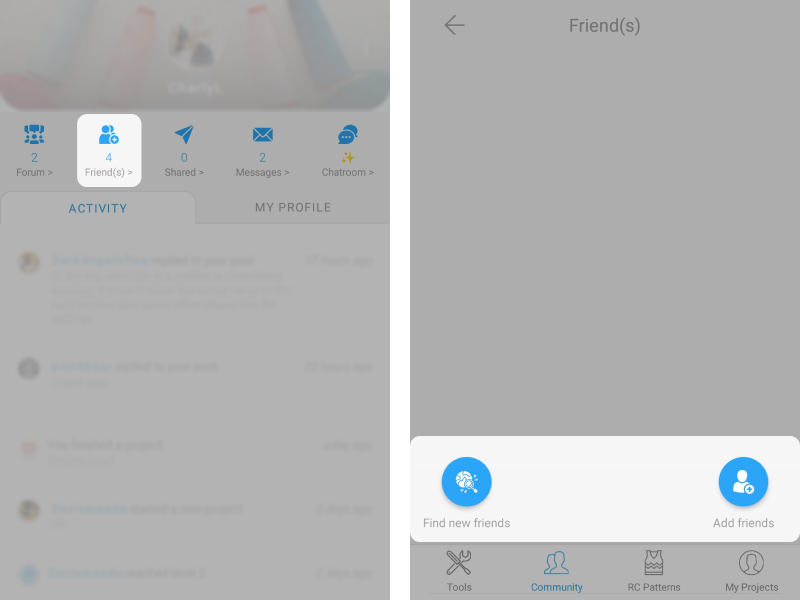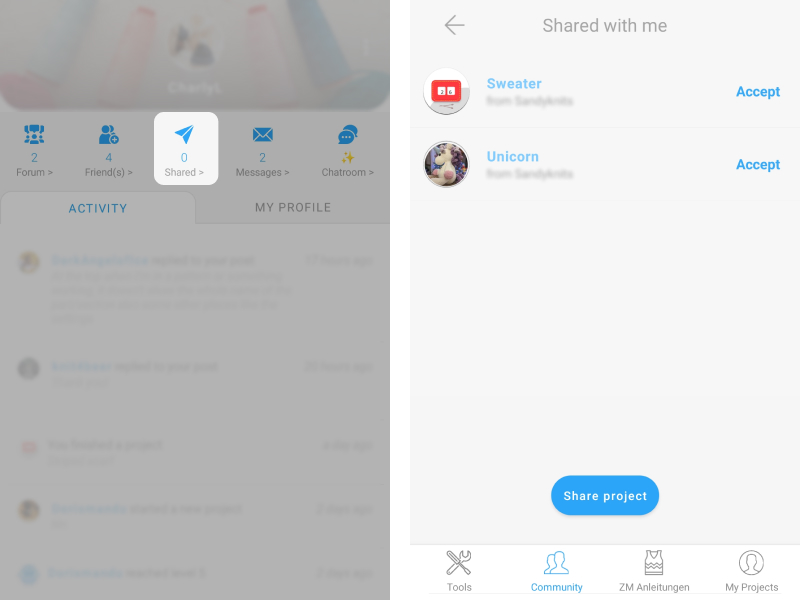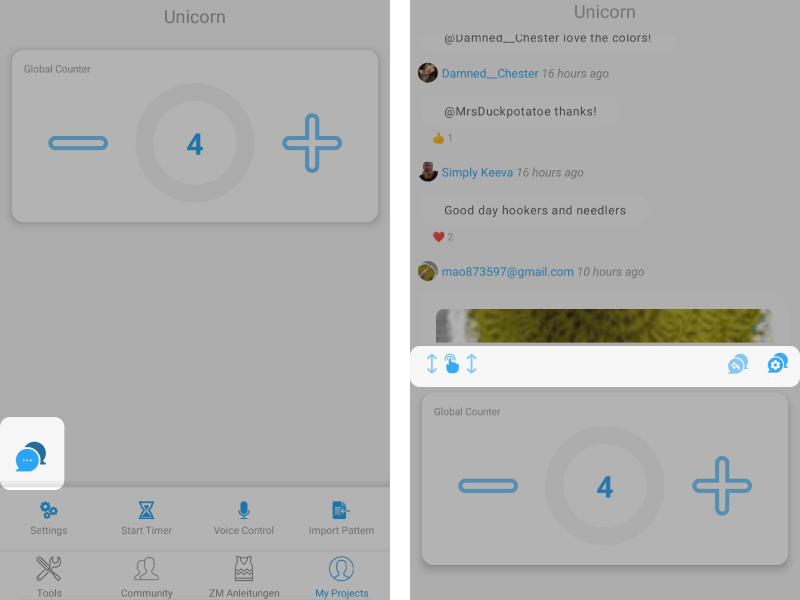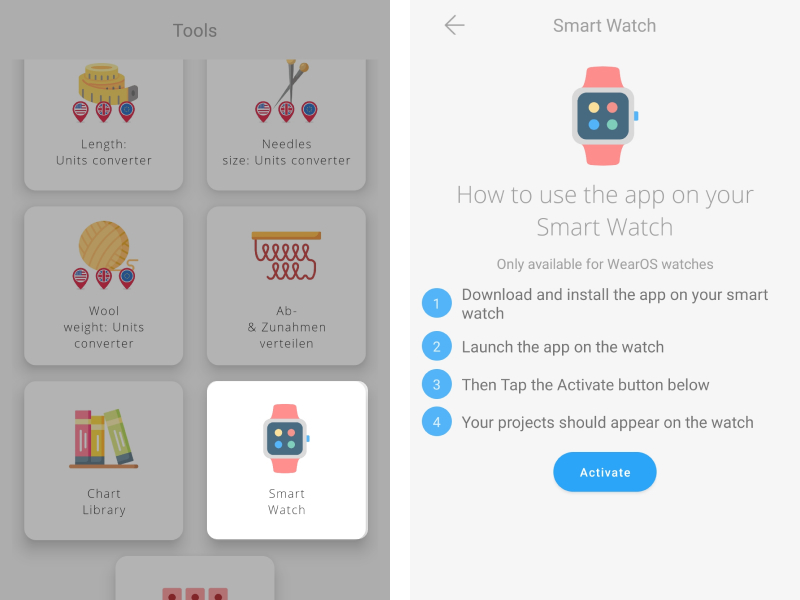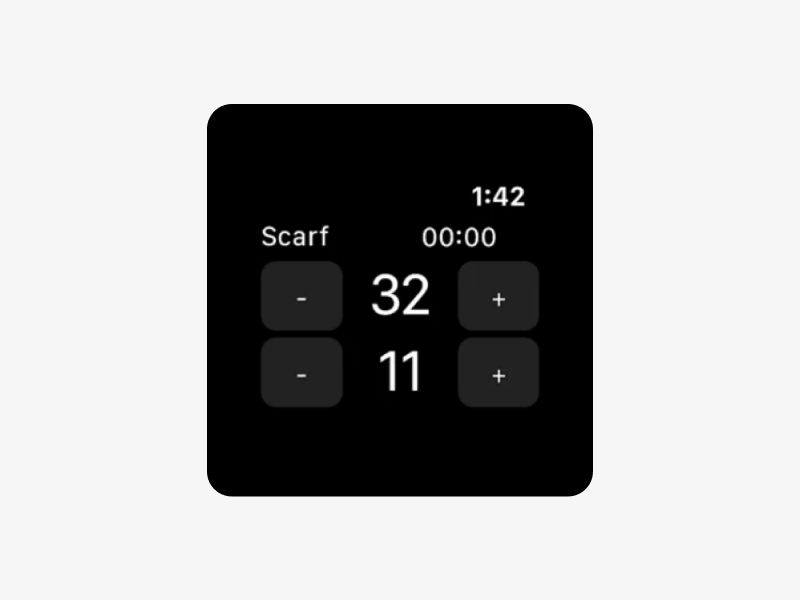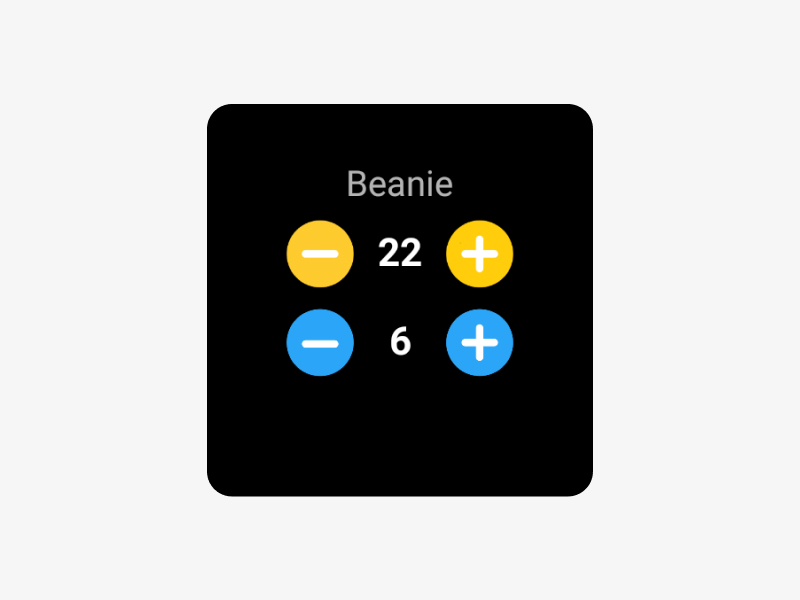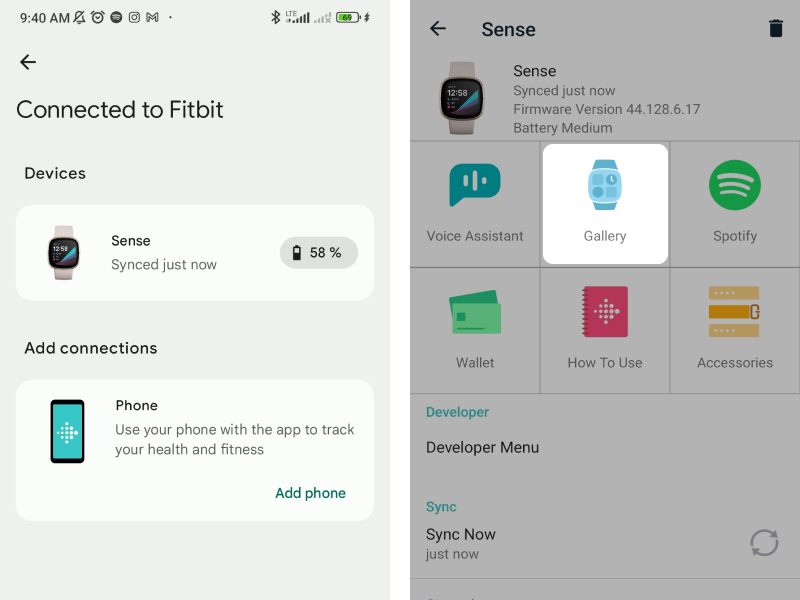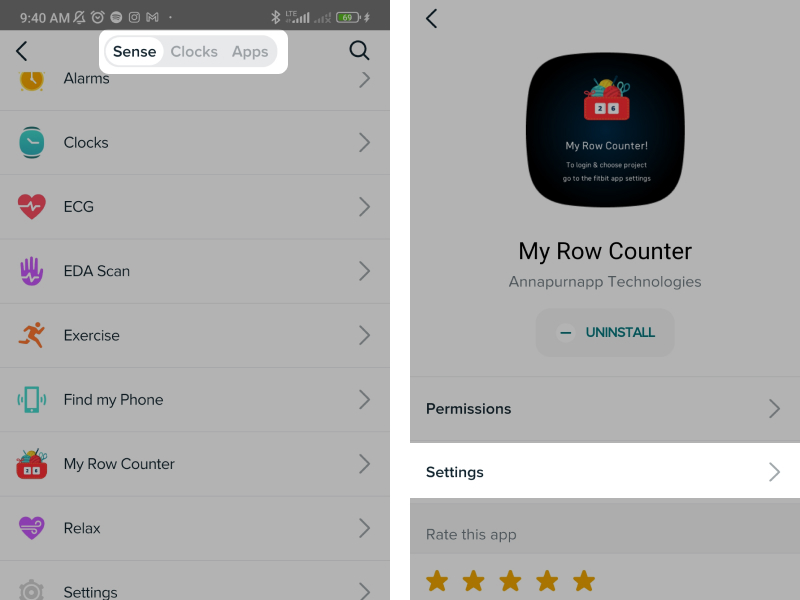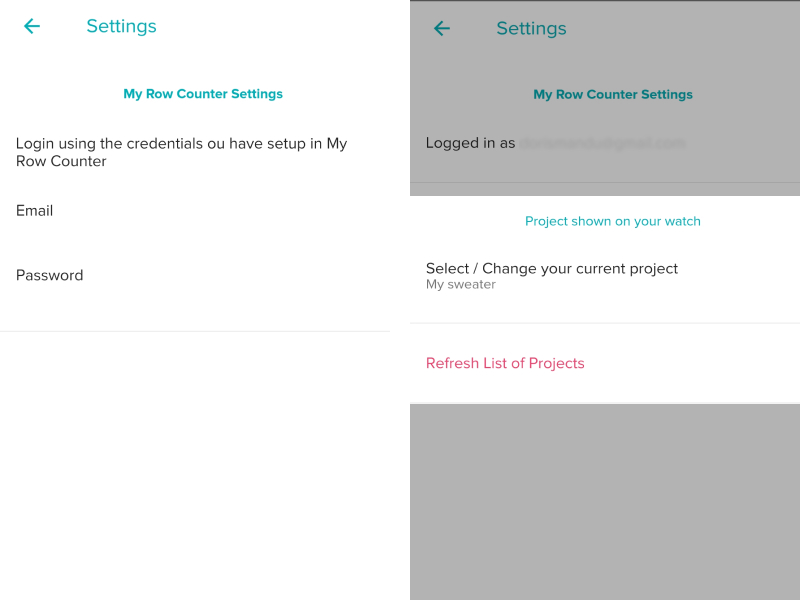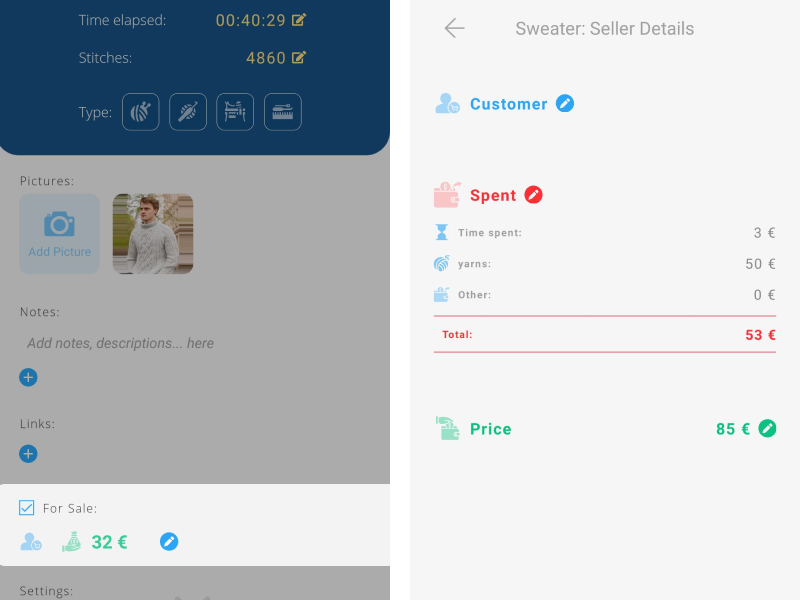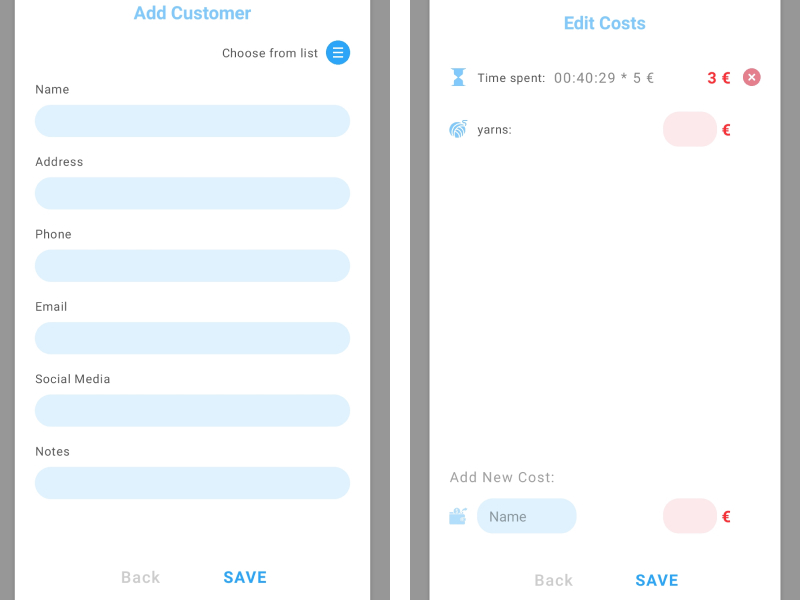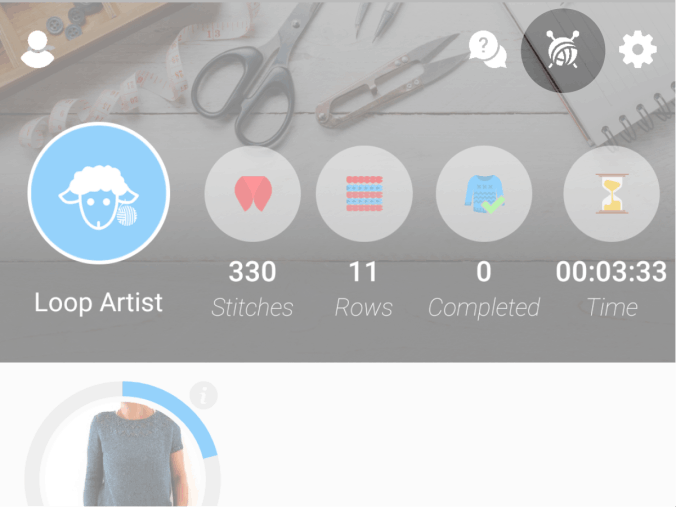
Garnvorrat
Füge eine Garnvorrat zur App hinzu, indem du auf das kleine weiße Wollball-Symbol auf deiner Projektübersicht tippst.
Du kannst Garnvorrat oder ein Nadelversteck hinzufügen.
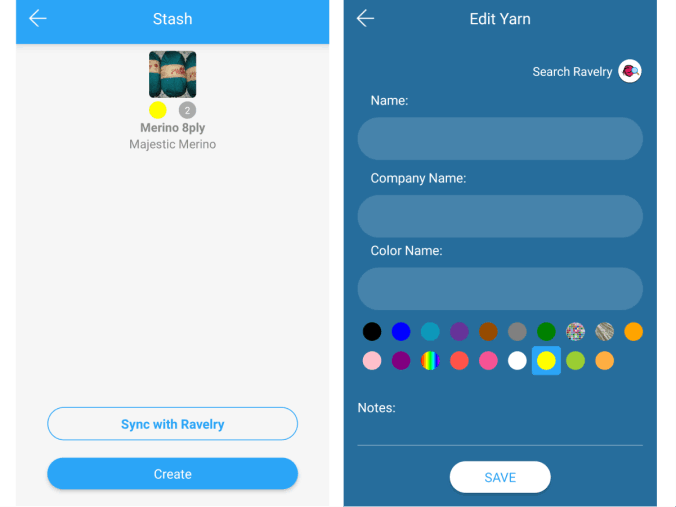
Von Ravelry importieren
Wenn du deinen Vorrat bereits auf Ravelry erstellt hast, kannst du ihn direkt in die App importieren.
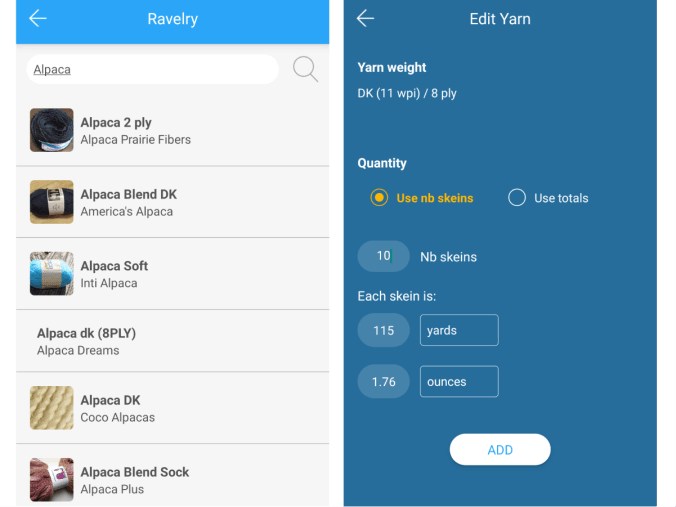
Garnvorrat anlegen
Wenn du keinen Garnvorrat auf Ravelry hast, kannst du ihn direkt in der App anlegen. Du kannst nach deinem Garn auf Ravelry suchen, um automatisch alle Garndetails zu importieren, anstatt sie manuell einzugeben.