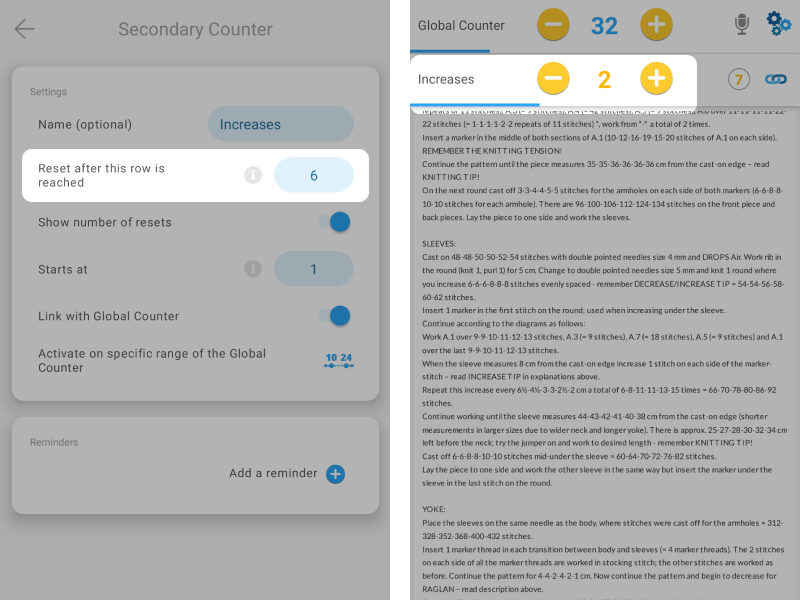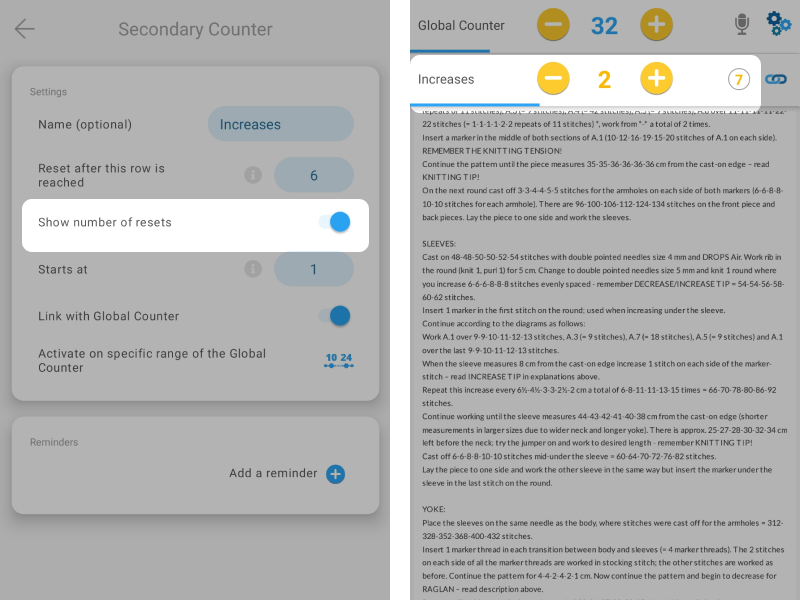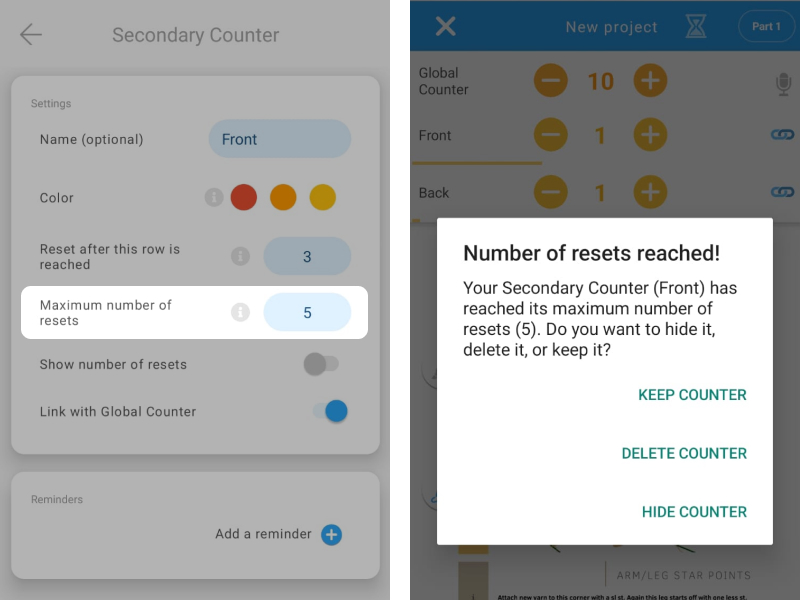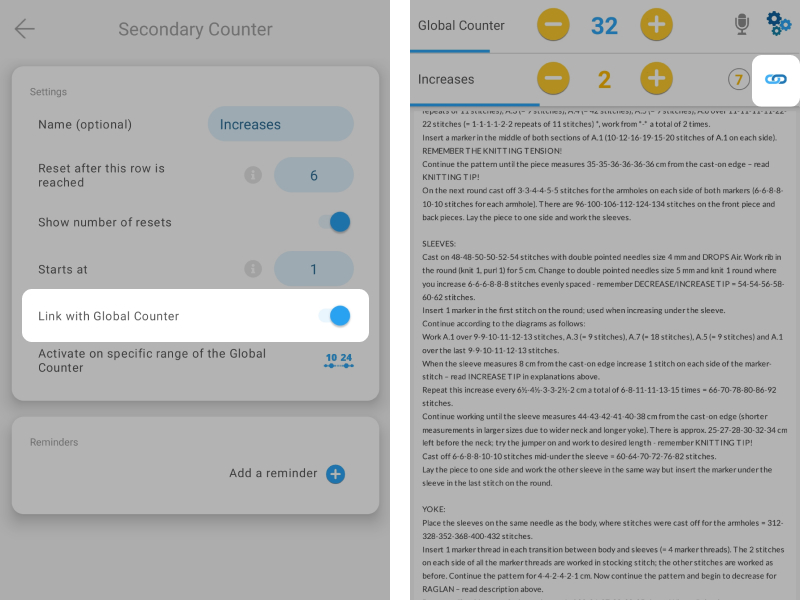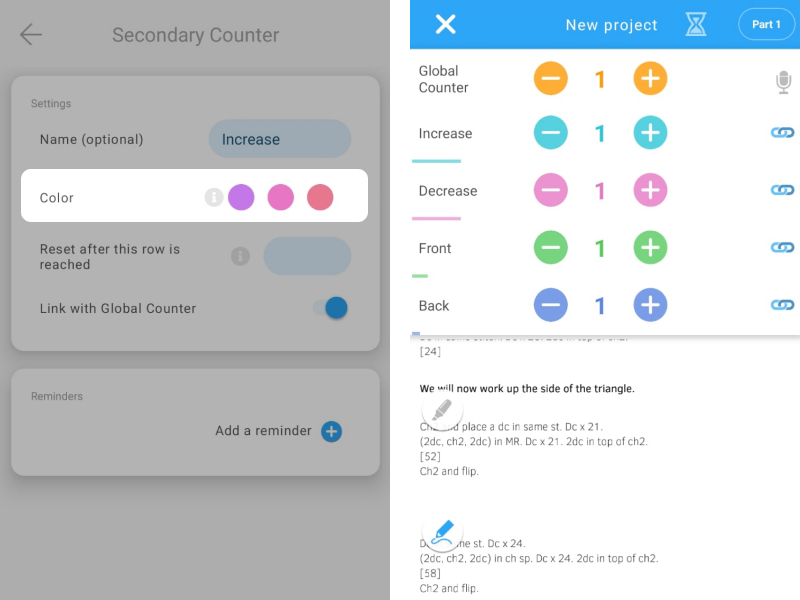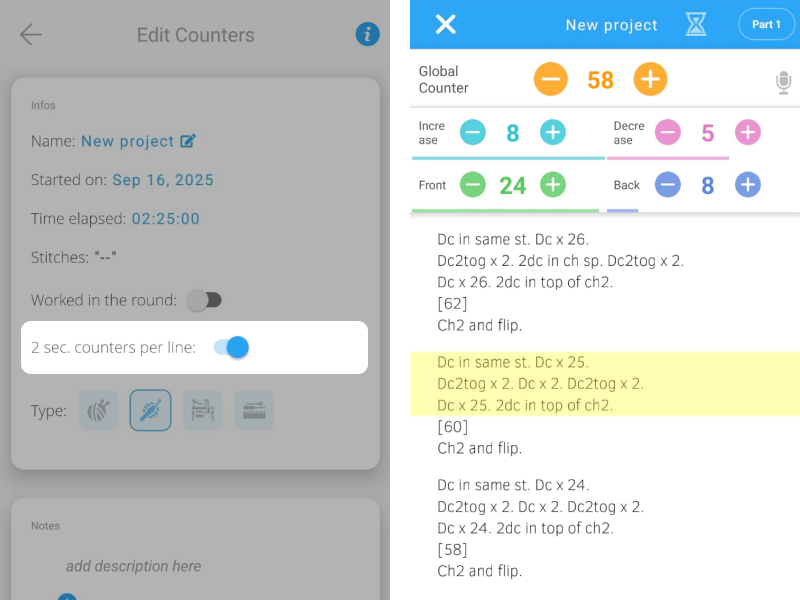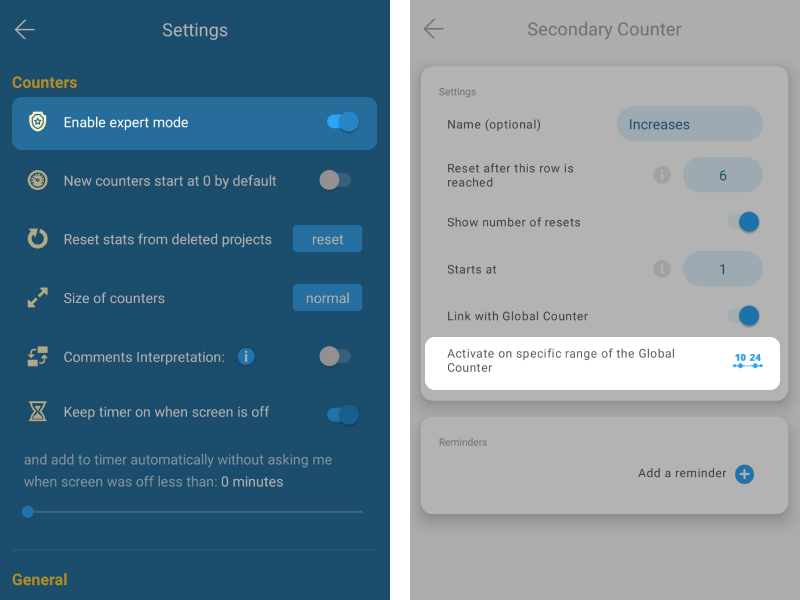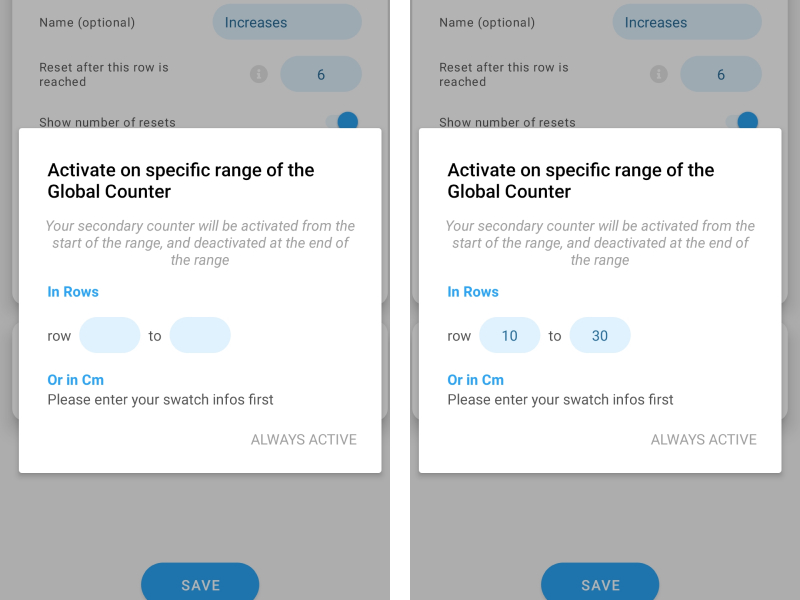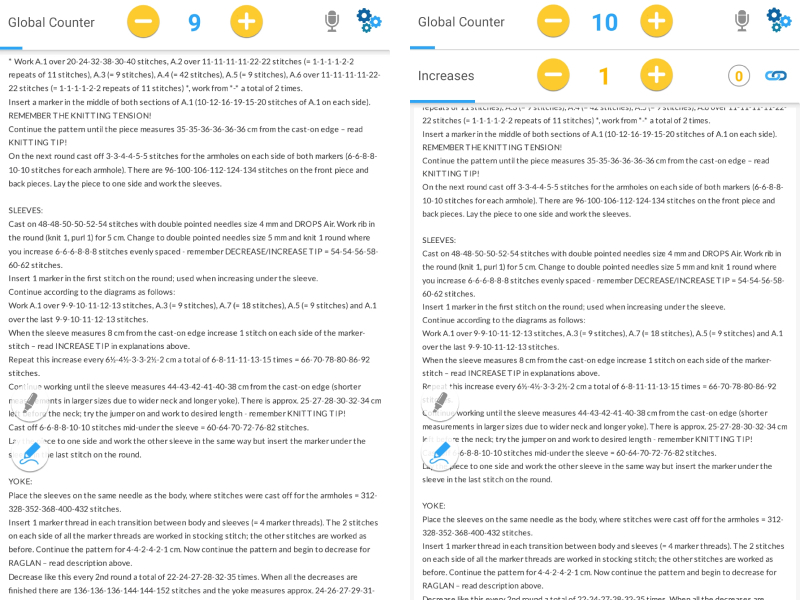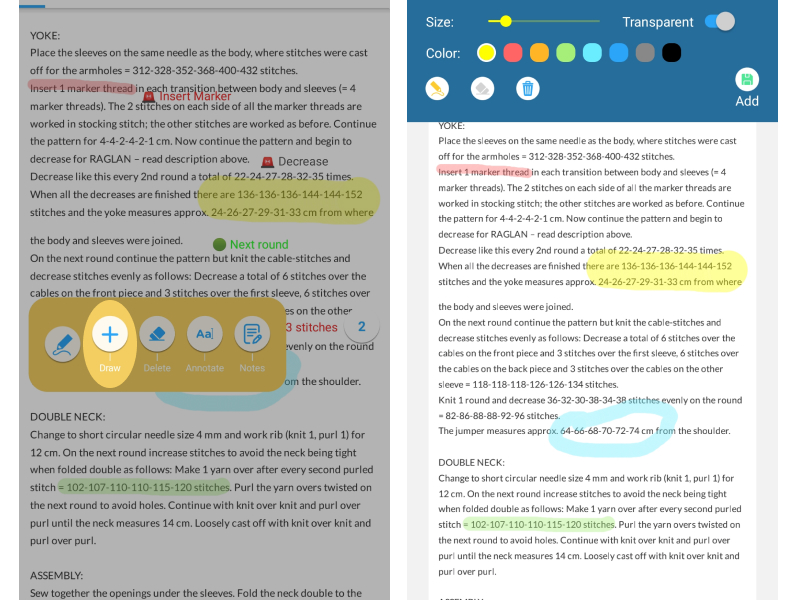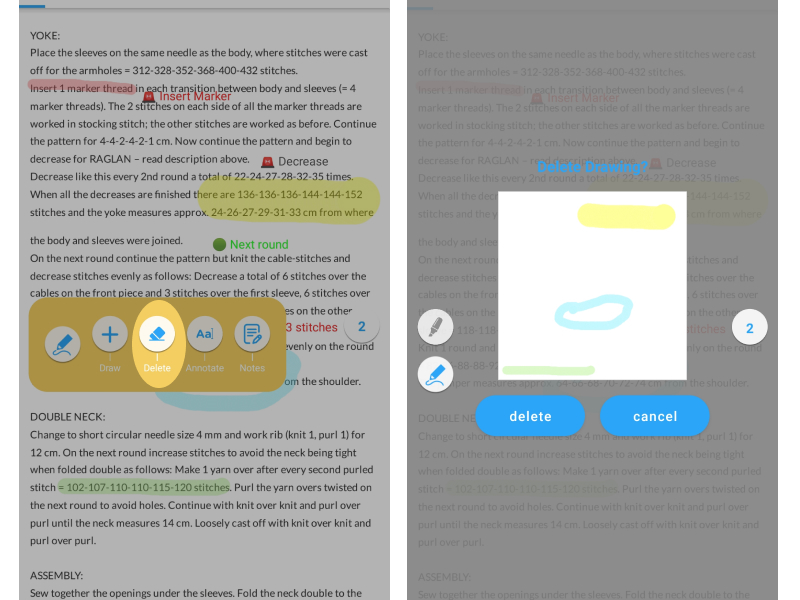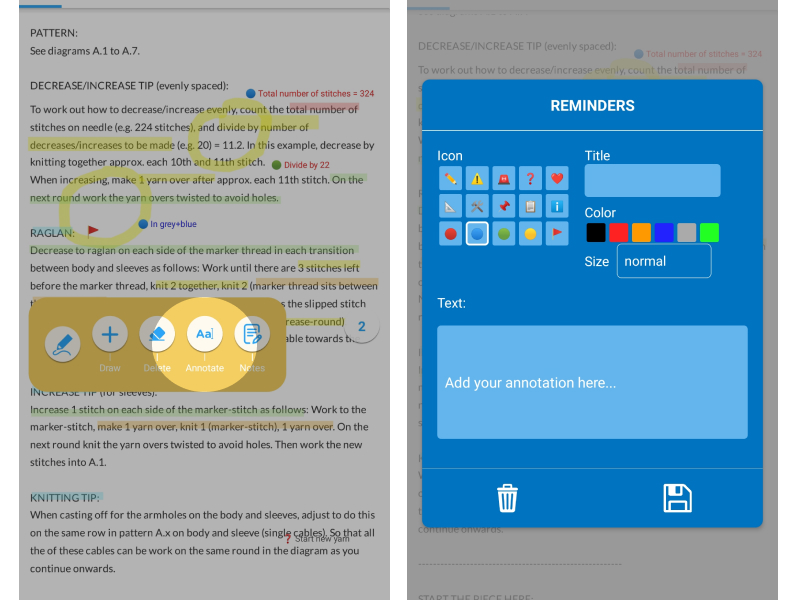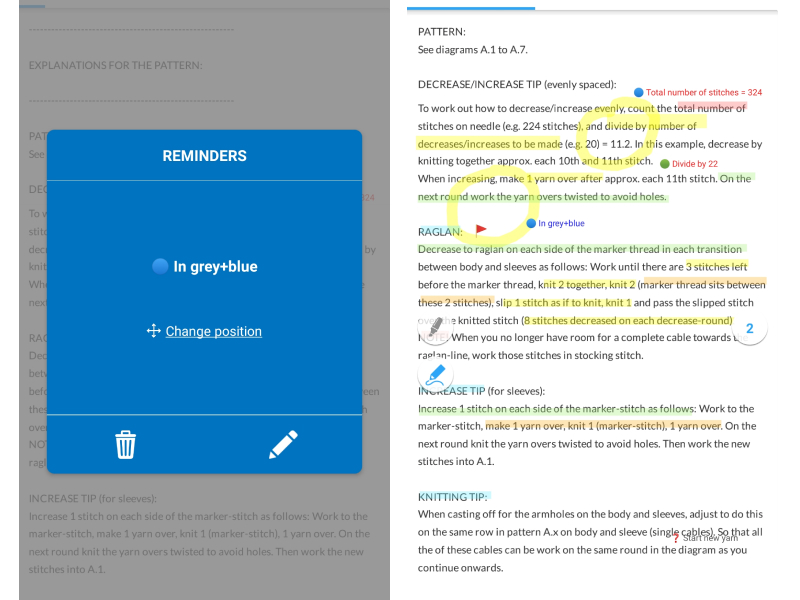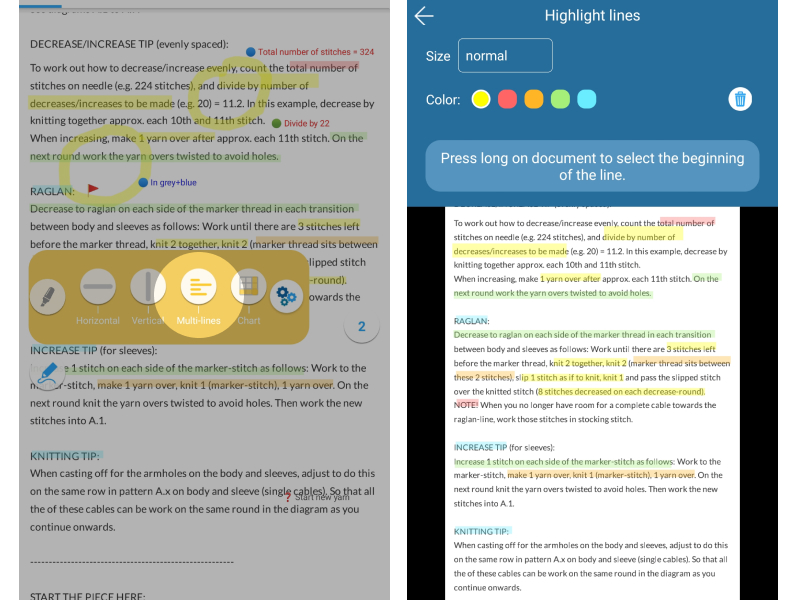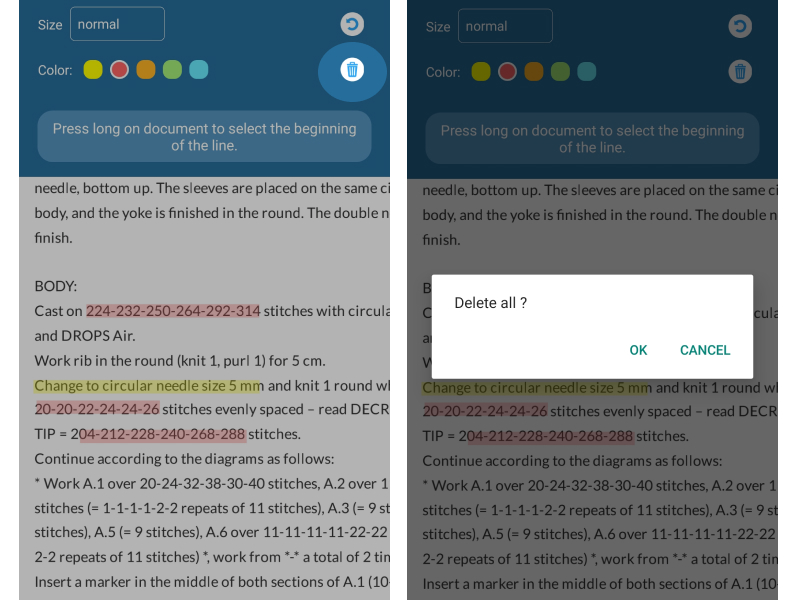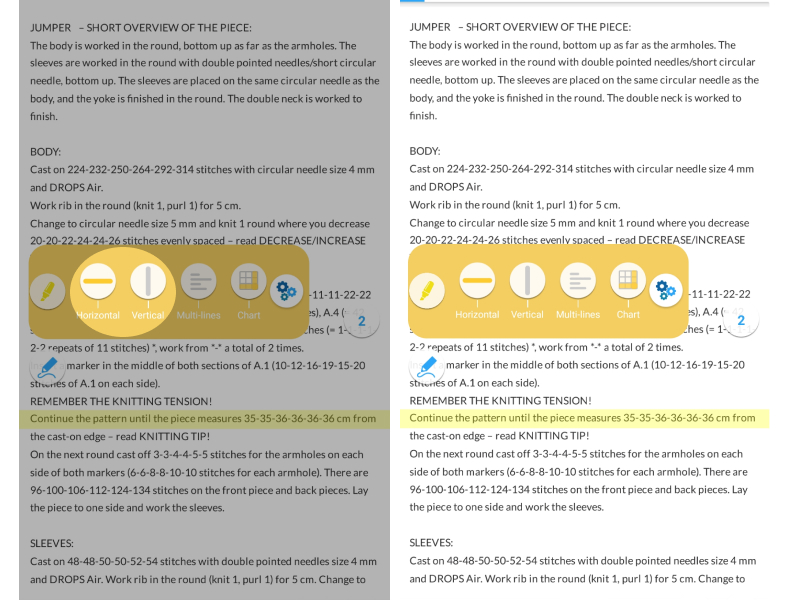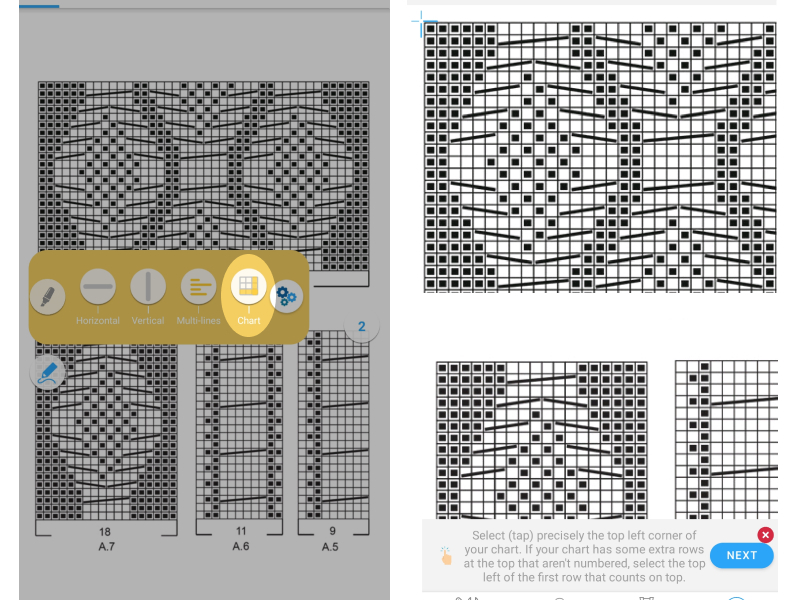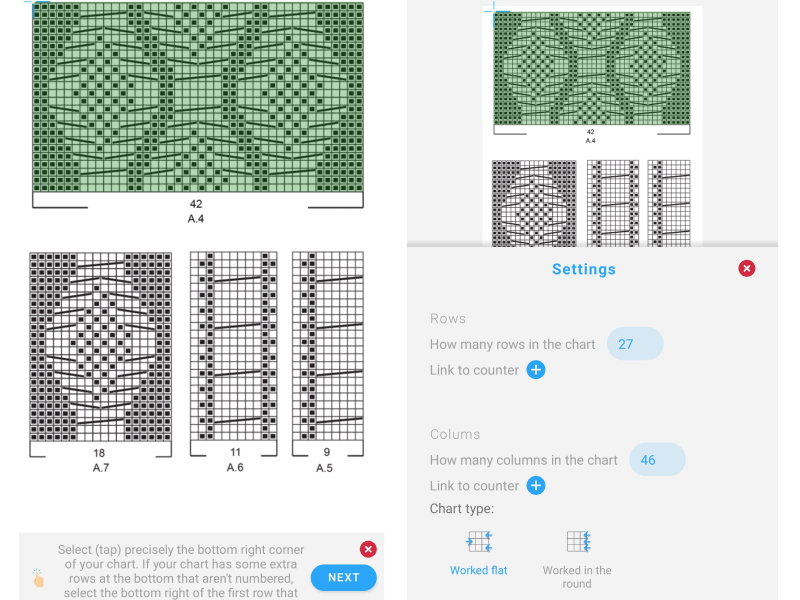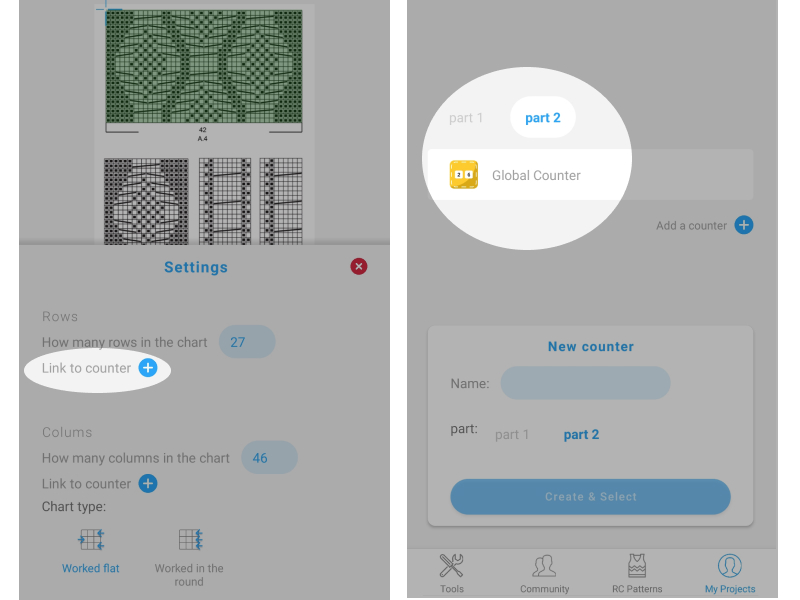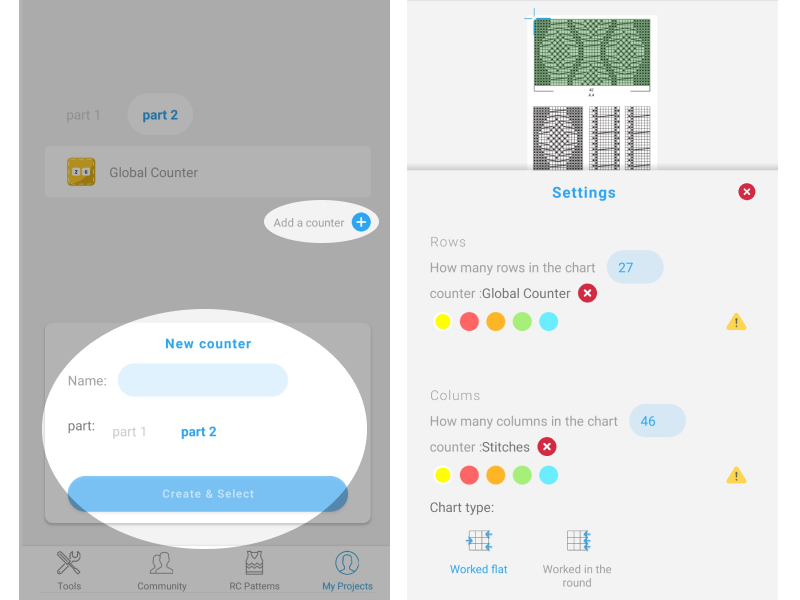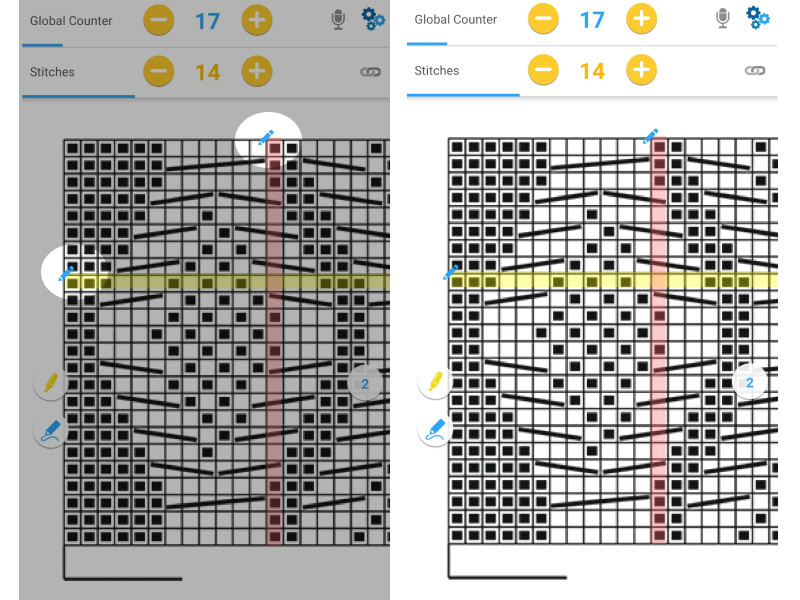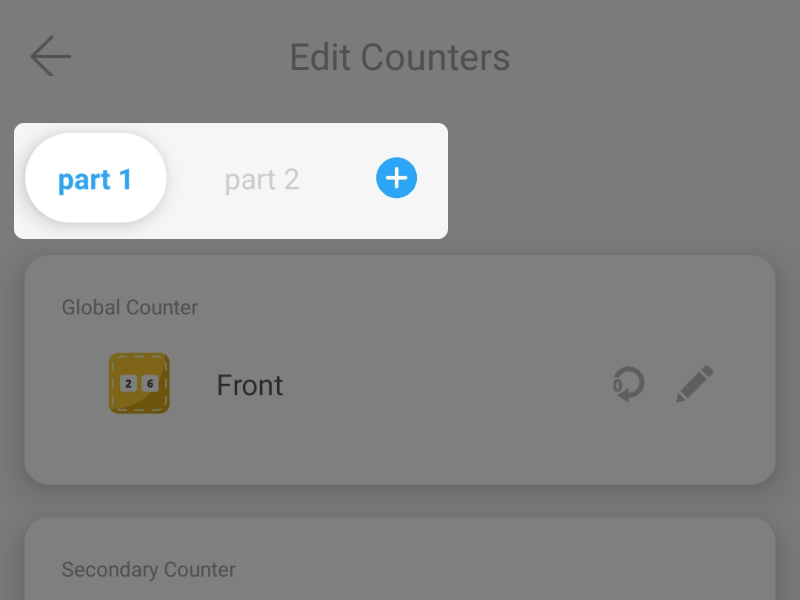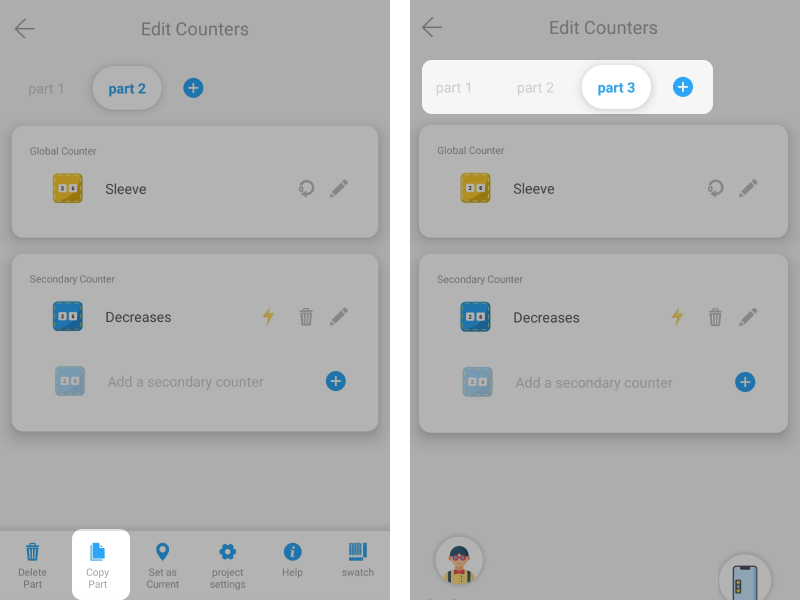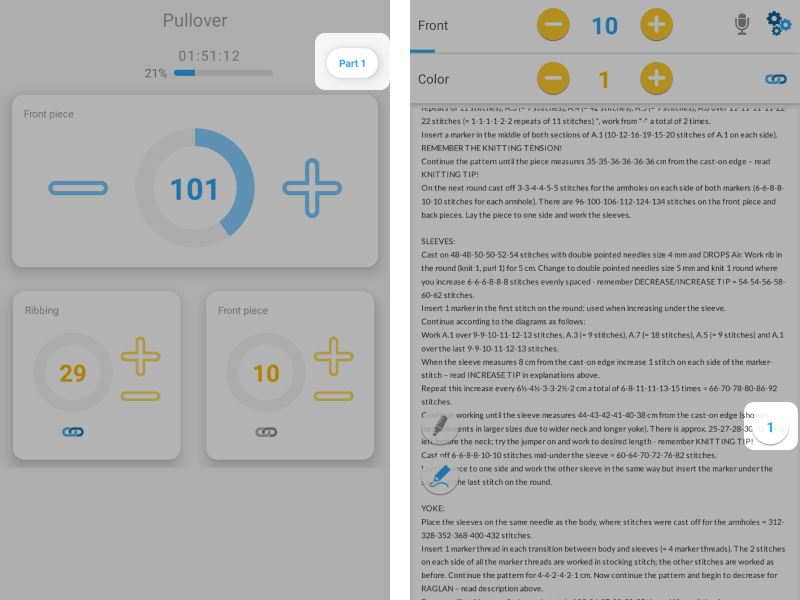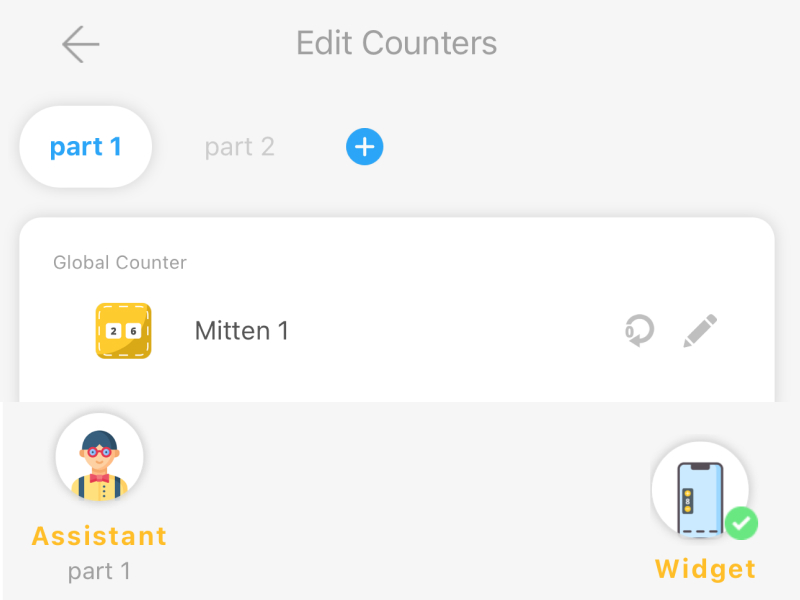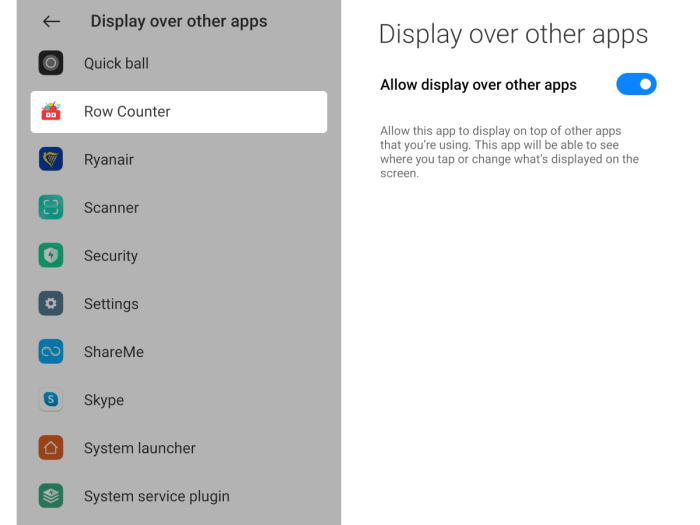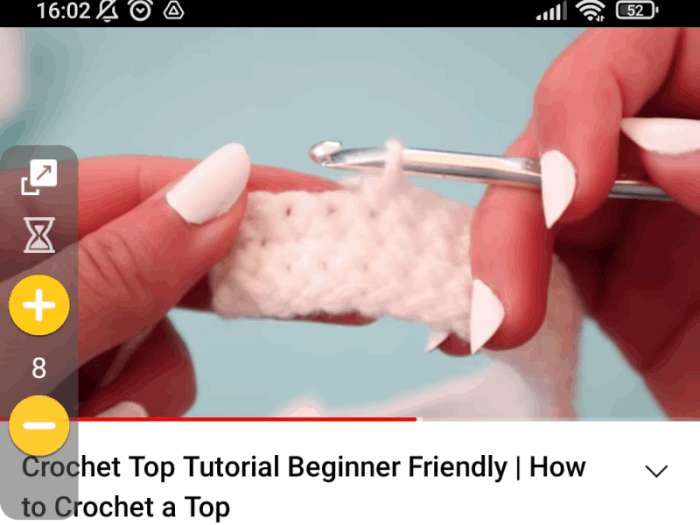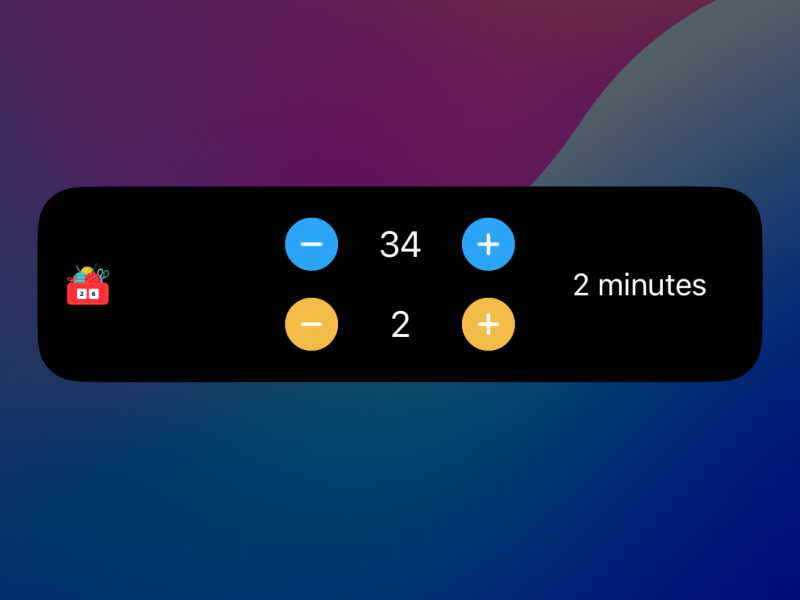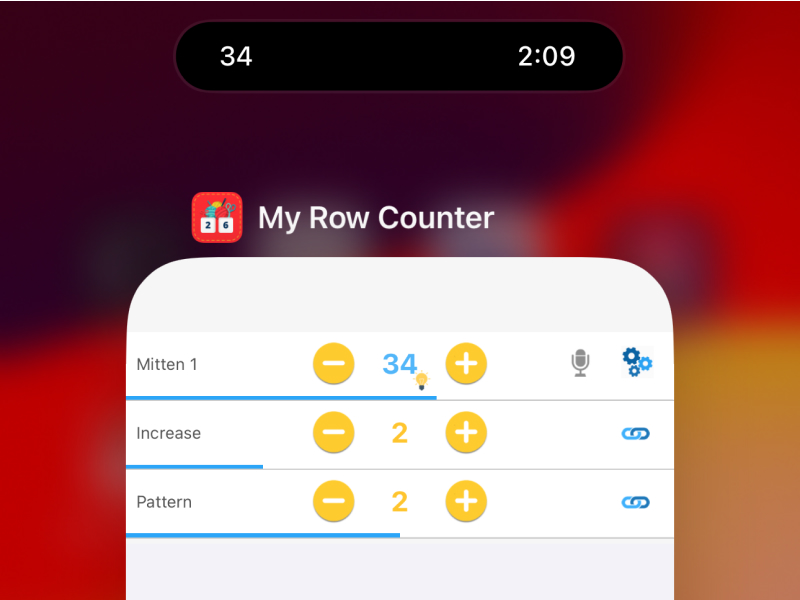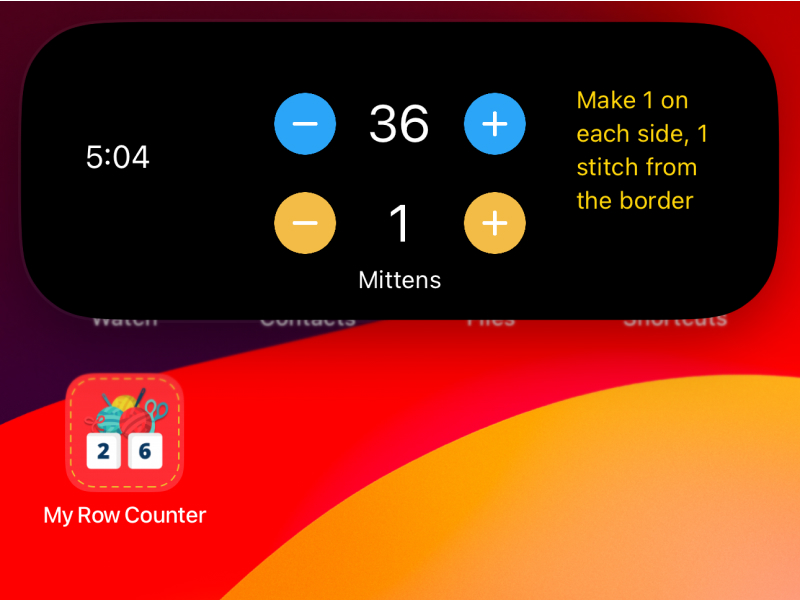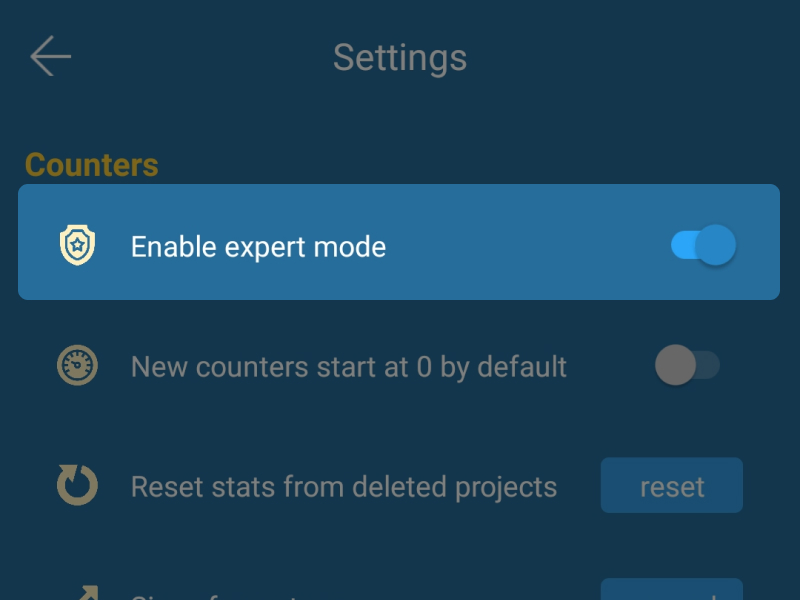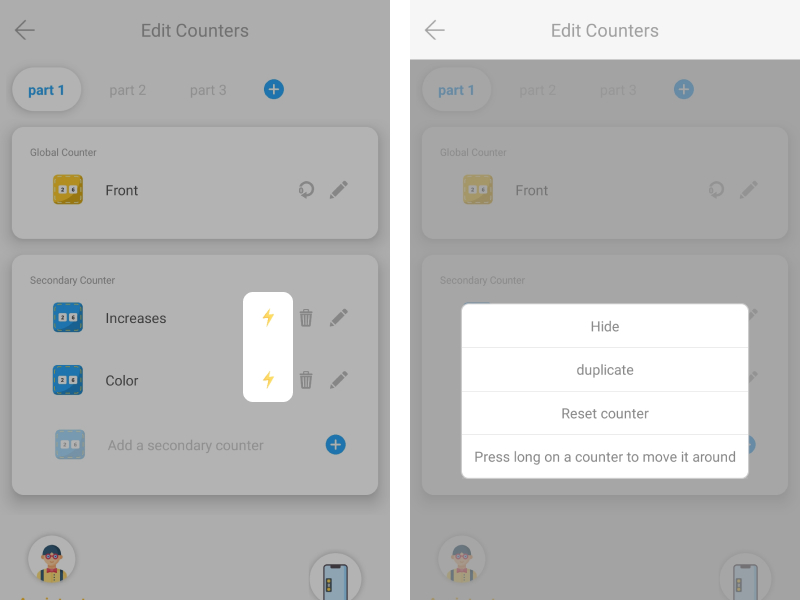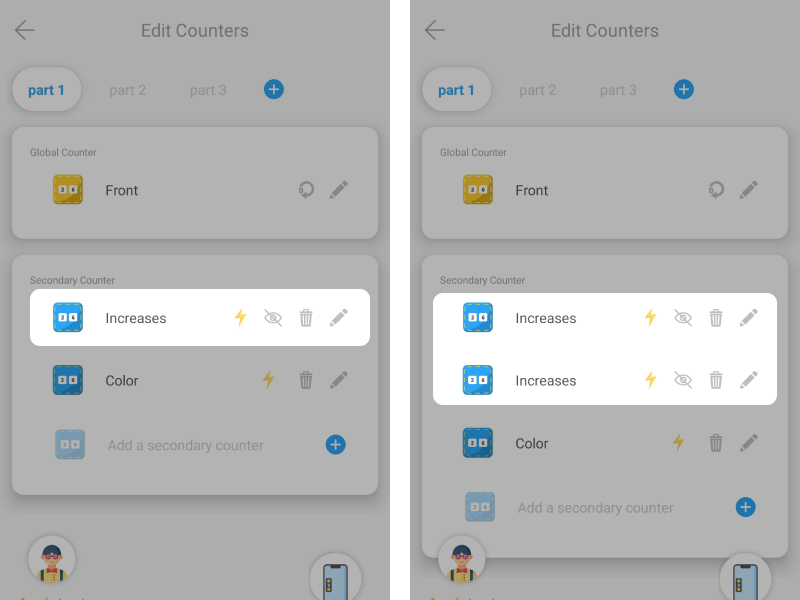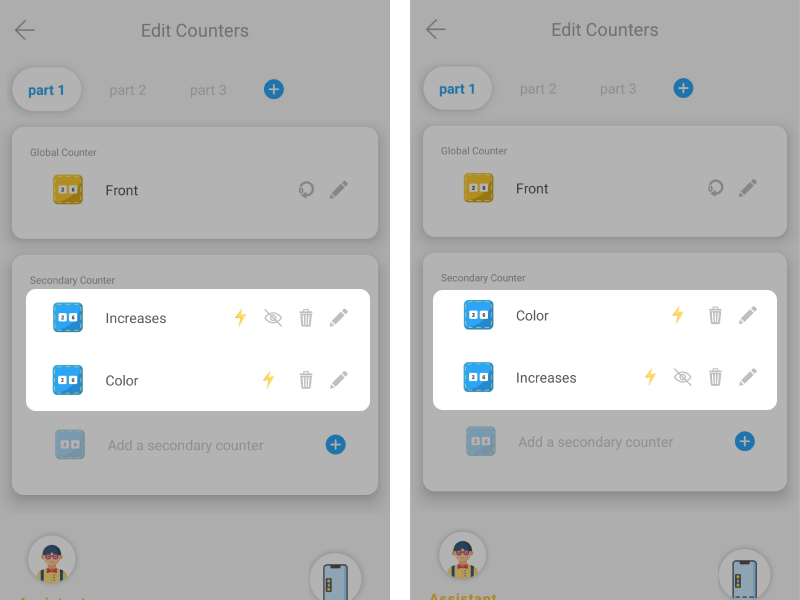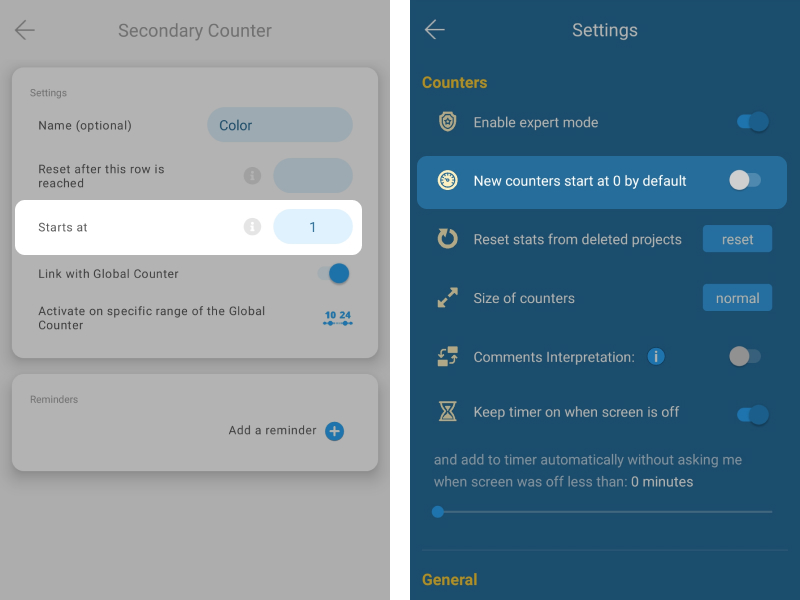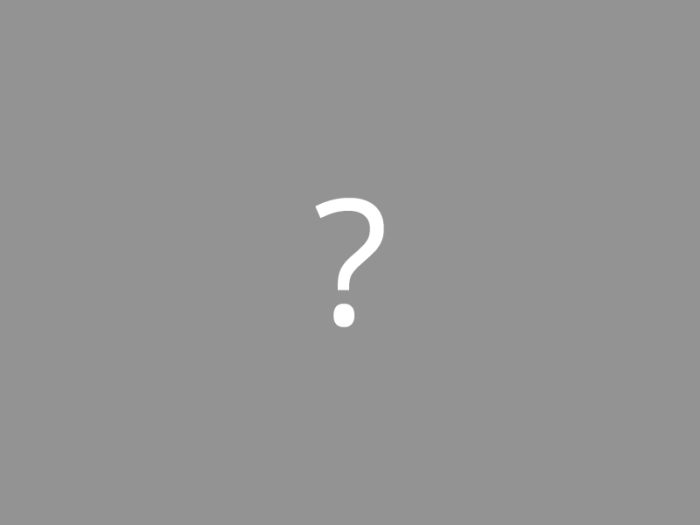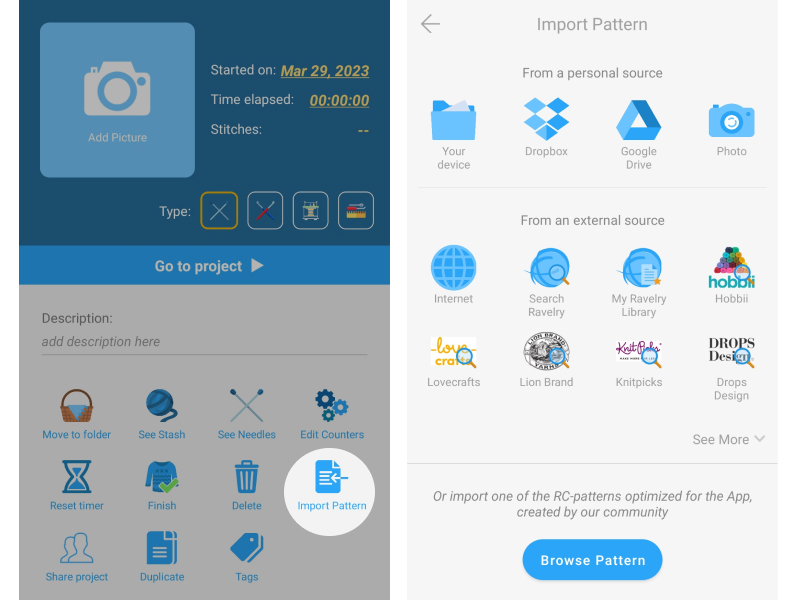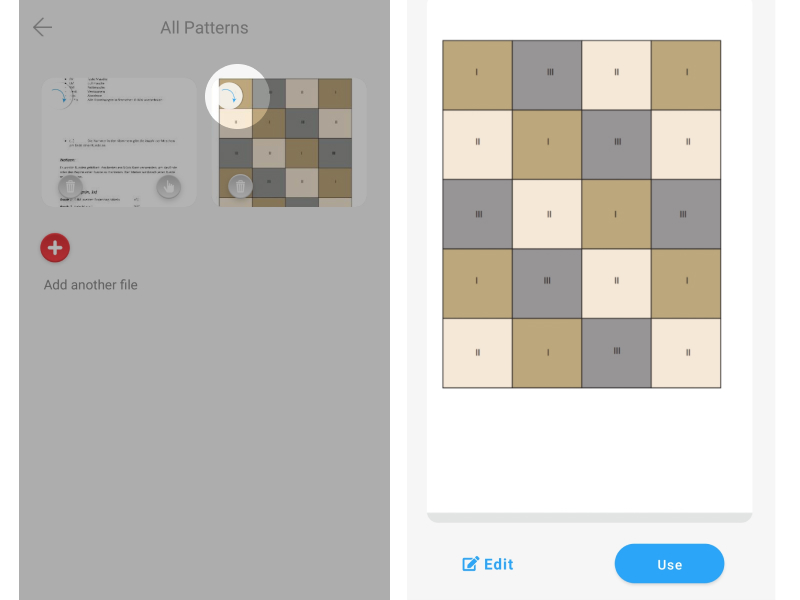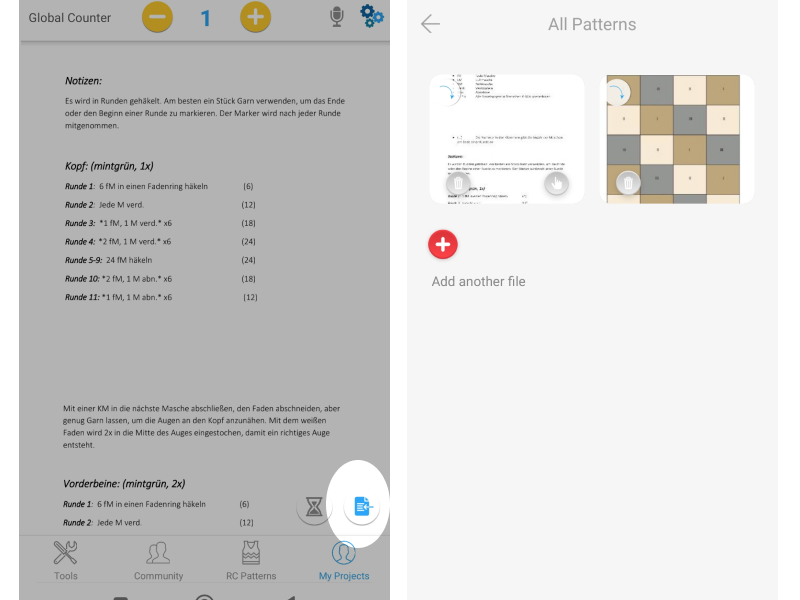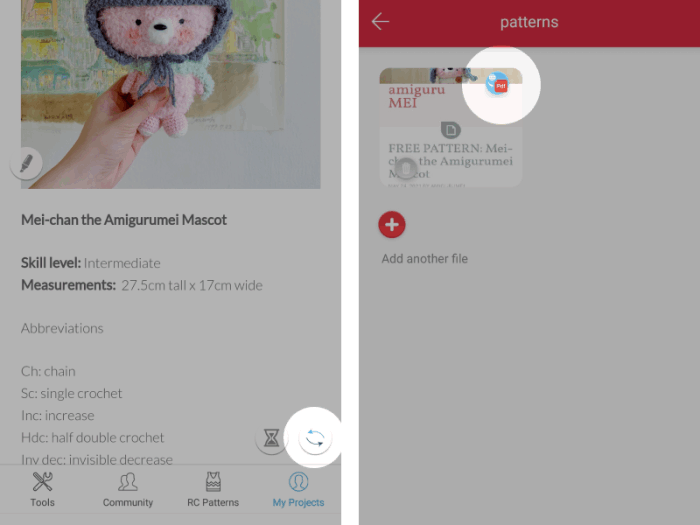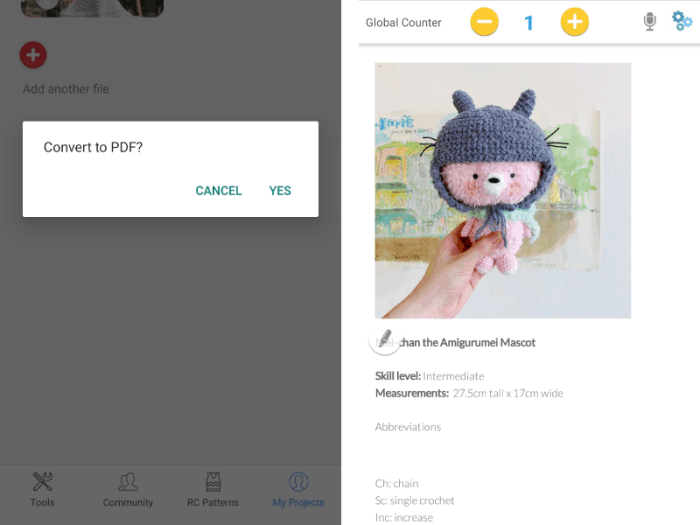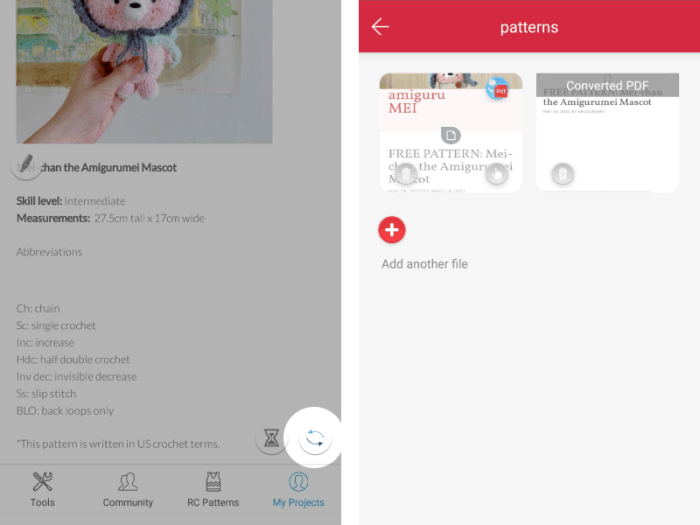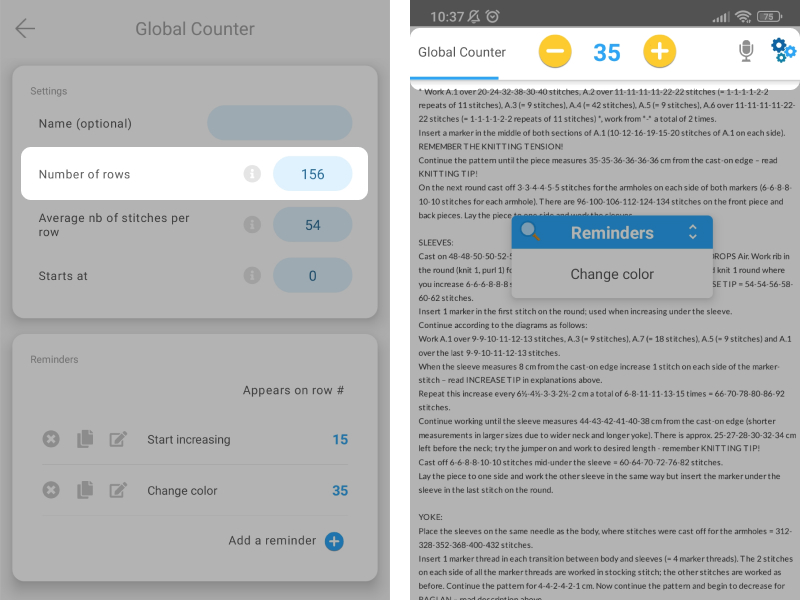
Anzahl der Reihen
Behalte deinen Gesamtfortschritt im Auge
Durch Angabe der Gesamtzahl der Reihen kannst jederzeit verfolgen, wie viel du gestrickt hast und wie weit du von der Fertigstellung entfernt bist.
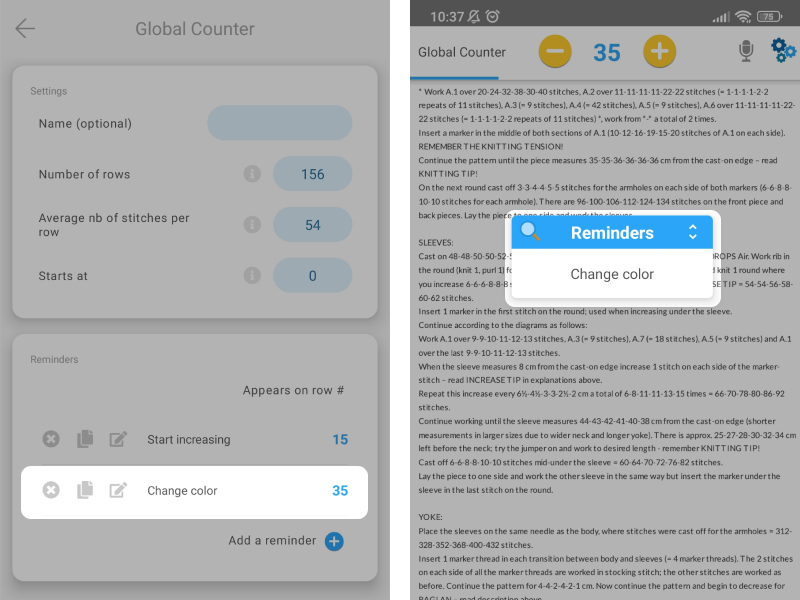
Kommentare
Erinnerungen hinzufügen
Erstelle Kommentare, die in einer bestimmten Reihe angezeigt werden. Perfekt, um dich an einen Farbwechsel oder den Beginn eines neuen Musters zu erinnern.
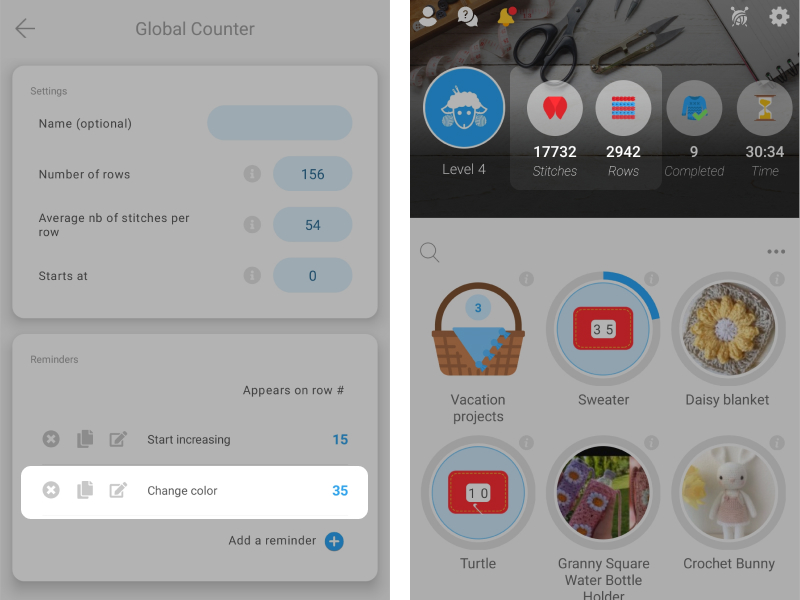
Durchschnittliche Anzahl der Maschen
Wie viele Maschen hast du gestrickt?
Mit der Anzeige der Anzahl der Maschen pro Reihe kannst du verfolgen, wie viele Maschen du gestrickt hast!